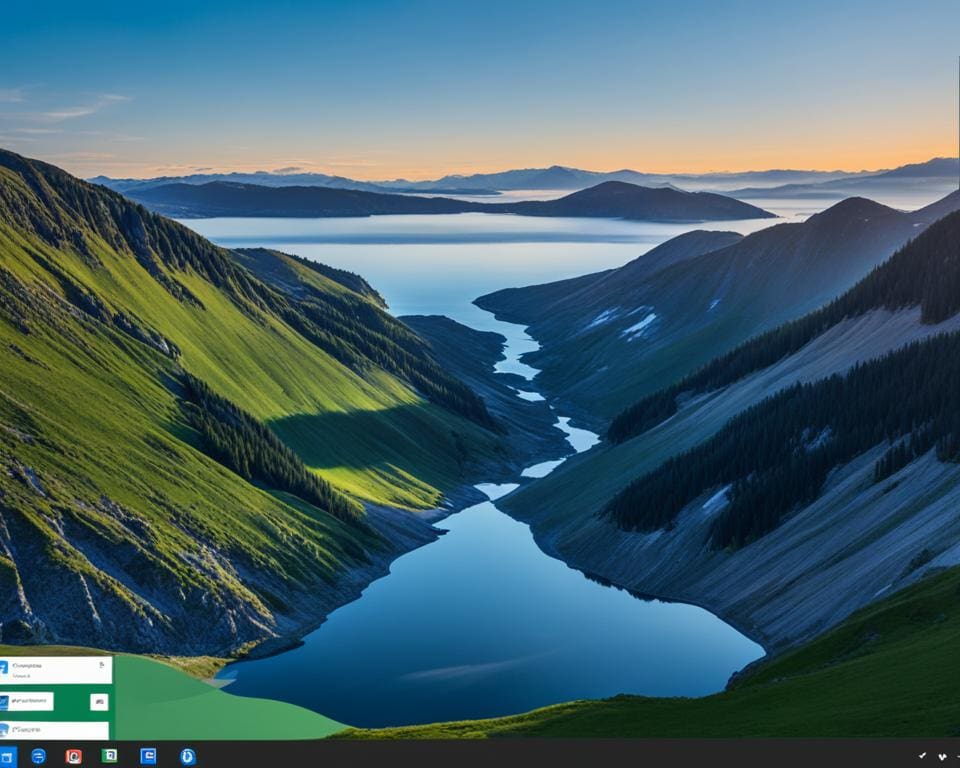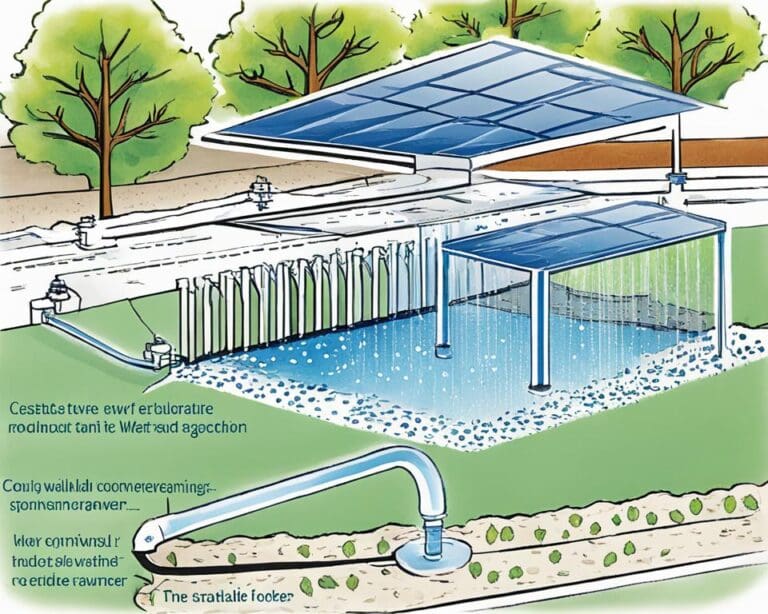Die Taskleiste ist ein zentrales Element des Windows 10-Betriebssystems. Sie befindet sich standardmäßig am unteren Rand des Bildschirms und bietet schnellen Zugriff auf wichtige Funktionen und geöffnete Anwendungen. Sie ist eine wichtige Komponente, die die Benutzerfreundlichkeit und Effizienz Ihres Windows 10-Computers verbessert.
Mit der Taskleiste können Sie leicht zwischen geöffneten Programmen wechseln, neue Anwendungen starten und auf häufig verwendete Funktionen zugreifen. Sie dient als praktische Navigationsleiste, die Ihnen hilft, Ihre Arbeitsabläufe zu optimieren und die Produktivität zu steigern.
Die Taskleiste bietet auch Symbole und Benachrichtigungen, die Ihnen wichtige Informationen über den Zustand Ihres Computers geben. Sie können Benachrichtigungen empfangen, Systemeinstellungen verwalten und den Status von Anwendungen oder Diensten überprüfen, ohne weitere Fenster oder Menüs öffnen zu müssen.
Das Verständnis der Taskleiste ist entscheidend, um das volle Potenzial Ihres Windows 10-Betriebssystems auszuschöpfen. In den folgenden Abschnitten werden wir die verschiedenen Funktionen der Taskleiste genauer erläutern, lernen, wie man sie anpassen kann und Tipps zur effizienten Verwaltung von Verknüpfungen und Anheften erhalten.
Mit einer gut konfigurierten und angepassten Taskleiste können Sie Ihren Desktop schneller organisieren, auf wichtige Funktionen zugreifen und Ihre Windows 10-Erfahrung insgesamt verbessern. Also, lassen Sie uns tiefer in die Funktionen und Anpassungsmöglichkeiten der Taskleiste bei Windows 10 eintauchen.
Funktionen der Taskleiste bei Windows 10
Die Taskleiste bei Windows 10 bietet eine Vielzahl an Funktionen, die Ihnen das Arbeiten am Computer erleichtern. Mit der Taskleiste können Sie schnell zwischen geöffneten Anwendungen wechseln, Programme starten und auf häufig verwendete Funktionen zugreifen. Hier finden Sie eine detaillierte Erklärung der Funktionen der Taskleiste.
Anwendungswechsel
Mit der Taskleiste können Sie ganz einfach zwischen den geöffneten Anwendungen auf Ihrem Windows 10-Computer wechseln. Die Symbole der geöffneten Programme werden in der Taskleiste angezeigt, sodass Sie mit nur einem Klick zur gewünschten Anwendung springen können.
Schnellstart
Sie können die Taskleiste auch als Schnellstartleiste verwenden, um Ihre am häufigsten verwendeten Programme direkt zu starten. Sie können Symbole für Ihre Lieblingsanwendungen in die Taskleiste ziehen, um einen schnellen Zugriff zu ermöglichen.
Benachrichtigungen und Symbole
Die Taskleiste enthält auch Benachrichtigungssymbole, die Ihnen wichtige Informationen anzeigen, wie z.B. neue Nachrichten, Updates oder den Akkustand Ihres Computers. Sie können auch andere nützliche Symbole zur Taskleiste hinzufügen, um auf bestimmte Funktionen oder Einstellungen schnell zugreifen zu können.
Taskansicht
Mit der Taskleiste können Sie die Taskansicht öffnen, um einen Überblick über alle geöffneten Anwendungen und Desktops zu erhalten. Die Taskansicht erleichtert das Multitasking, da Sie schnell zwischen verschiedenen Desktops wechseln und offene Anwendungen organisieren können.
Cortana-Suche
Die Taskleiste enthält auch die Cortana-Suchleiste, mit der Sie schnell nach Dateien, Anwendungen oder Informationen suchen können. Geben Sie einfach Ihren Suchbegriff ein und Cortana wird Ihnen relevante Ergebnisse anzeigen.
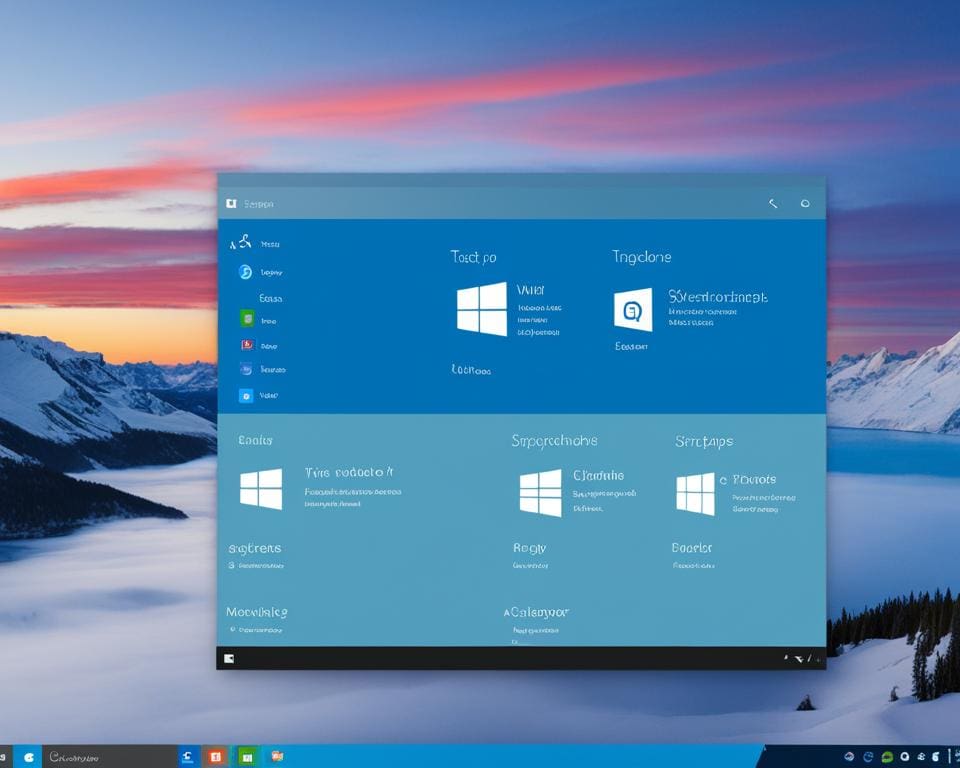
Anpassen der Taskleiste bei Windows 10
In diesem Abschnitt lernen Sie, wie Sie die Taskleiste nach Ihren persönlichen Vorlieben anpassen können. Die Anpassung der Taskleiste ermöglicht es Ihnen, Ihre Arbeitsumgebung effizienter zu gestalten und häufig verwendete Funktionen und Programme schneller zugänglich zu machen.
Ändern der Position der Taskleiste
Sie können die Position der Taskleiste frei anpassen, um sie am oberen, unteren, linken oder rechten Rand Ihres Bildschirms zu platzieren. Gehen Sie dazu folgendermaßen vor:
- Klicken Sie mit der rechten Maustaste auf einen leeren Bereich der Taskleiste.
- Wählen Sie „Taskleiste fixieren“ aus, um sicherzustellen, dass die Taskleiste nicht versehentlich verschoben wird.
- Klicken und ziehen Sie die Taskleiste an den gewünschten Ort. Sie können sie an den Rand des Bildschirms verschieben oder sie neben dem Startmenü oder der Uhr positionieren.
- Lassen Sie die Maustaste los, um die Taskleiste an der neuen Position zu fixieren.
Indem Sie die Position der Taskleiste anpassen, können Sie Ihren Arbeitsbereich optimal nutzen und den Zugriff auf Ihre bevorzugten Funktionen erleichtern.
Hinzufügen oder Entfernen von Symbolen
Sie haben die Möglichkeit, Symbole in der Taskleiste hinzuzufügen oder zu entfernen, um die für Sie relevanten Funktionen schnell zugänglich zu machen. Folgen Sie diesen Schritten:
- Klicken Sie mit der rechten Maustaste auf einen leeren Bereich der Taskleiste.
- Wählen Sie „Symbolleisten“ aus, um eine Liste der verfügbaren Symbolleisten anzuzeigen.
- Wählen Sie die Symbolleiste aus, die Sie hinzufügen möchten. Beispielsweise können Sie die Symbolleiste „Links“ hinzufügen, um häufig besuchte Websites direkt über die Taskleiste aufzurufen.
- Um ein Symbol zu entfernen, klicken Sie mit der rechten Maustaste auf das Symbol in der Taskleiste und wählen Sie „Von Taskleiste lösen“ aus.
Indem Sie die Symbole in der Taskleiste anpassen, können Sie die von Ihnen verwendeten Funktionen und Programme schnell und bequem aufrufen.
Anpassen der Größe und Sichtbarkeit
Sie können die Größe der Taskleiste anpassen, um Platz zu sparen oder eine größere Fläche für die Anzeige von Symbolen zu schaffen. Gehen Sie dazu wie folgt vor:
- Klicken Sie mit der rechten Maustaste auf einen leeren Bereich der Taskleiste.
- Deaktivieren Sie das Kontrollkästchen „Taskleiste fixieren“, um Änderungen vorzunehmen.
- Platzieren Sie den Mauszeiger auf dem oberen Rand der Taskleiste, bis er sich in einen Doppelpfeil verwandelt.
- Klicken und ziehen Sie die Taskleiste nach oben oder unten, um die Größe anzupassen.
- Um die Taskleiste auszublenden, klicken Sie mit der rechten Maustaste auf die Taskleiste und wählen Sie „Taskleiste automatisch ausblenden“.
Indem Sie die Größe und Sichtbarkeit der Taskleiste anpassen, können Sie Ihre Arbeitsumgebung Ihren Bedürfnissen entsprechend gestalten und Ihren Workflow verbessern.
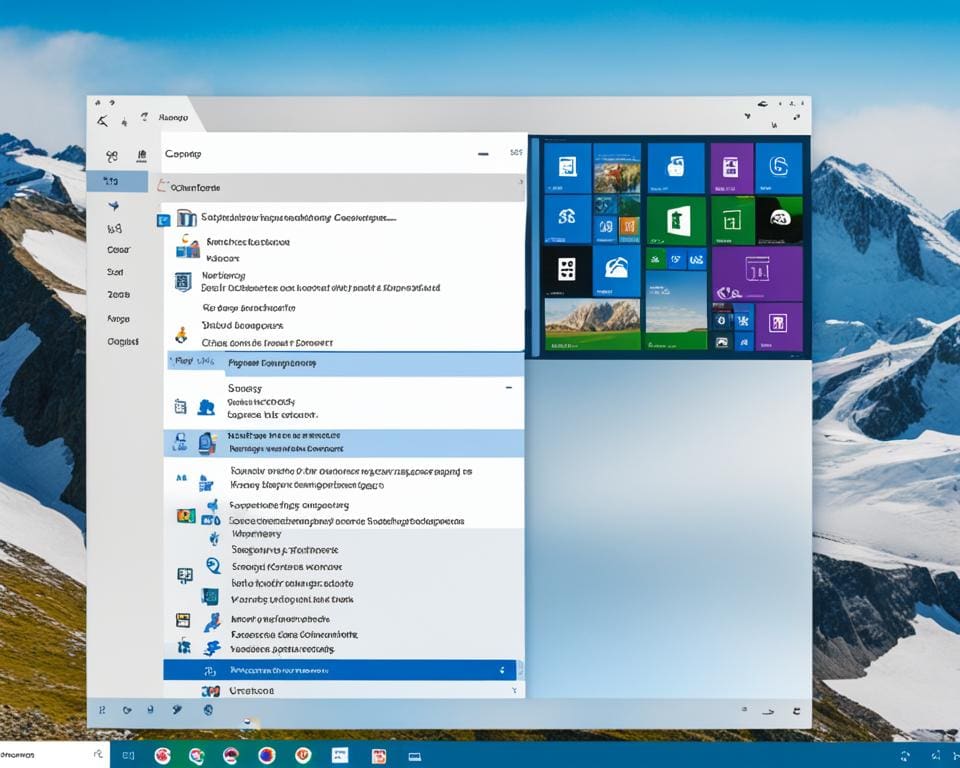
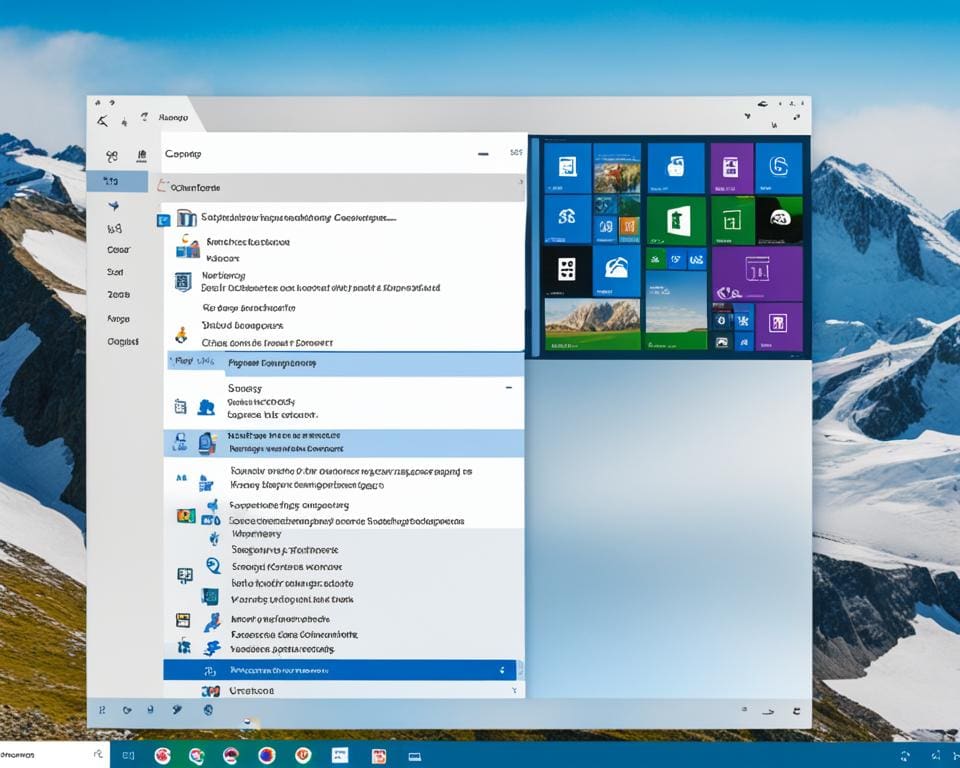
Verwalten von Verknüpfungen und Anheften in der Windows 10 Taskleiste
In der Windows 10 Taskleiste können Sie Verknüpfungen zu Ihren Lieblingsanwendungen oder -dateien erstellen und diese für einen schnellen Zugriff anheften. Das ermöglicht Ihnen eine effiziente Organisation Ihrer Arbeitsabläufe und spart Zeit beim Wechsel zwischen Programmen und Dateien.
Erstellung von Verknüpfungen:
Um eine Verknüpfung zur Taskleiste hinzuzufügen, öffnen Sie die gewünschte Anwendung oder Datei. Klicken Sie mit der rechten Maustaste auf das Symbol in der Taskleiste und wählen Sie „An Taskleiste anheften“ aus dem Kontextmenü. Die Verknüpfung wird dann in der Taskleiste angezeigt und ist jederzeit mit einem Klick erreichbar.
Anheften von häufig verwendeten Programmen:
Um häufig verwendete Programme immer schnell zur Hand zu haben, können Sie diese in der Taskleiste anheften. Klicken Sie mit der rechten Maustaste auf das Programmsymbol in der Taskleiste und wählen Sie „An Taskleiste anheften“ aus dem Kontextmenü. Das Programm wird dann dauerhaft in der Taskleiste angezeigt und ist somit immer nur einen Klick entfernt.
Effiziente Organisation der Taskleiste:
Um Ihre Taskleiste übersichtlich zu halten, können Sie Verknüpfungen nach Belieben anordnen oder entfernen. Klicken Sie mit der rechten Maustaste auf eine Verknüpfung und wählen Sie „Anordnen“ aus dem Kontextmenü. Nun können Sie die Position der Verknüpfung innerhalb der Taskleiste ändern, indem Sie sie per Drag & Drop verschieben. Sie können auch Verknüpfungen per Rechtsklick im Kontextmenü entfernen.
Mit diesen einfachen Schritten können Sie die Taskleiste nach Ihren Anforderungen anpassen und die Verknüpfungen anheften, die Sie am häufigsten verwenden. Auf diese Weise haben Sie Ihre wichtigsten Programme und Dateien immer direkt zur Hand und können Ihre Arbeitsabläufe effizienter gestalten.
| Vorteile der Verknüpfungen und Anheften in der Taskleiste |
|---|
| Einfacher Zugriff auf häufig verwendete Programme und Dateien |
| Effiziente Organisation der Arbeitsabläufe |
| Schneller Wechsel zwischen Anwendungen |
| Zeitersparnis bei der Suche nach Programmen oder Dateien |
Einblenden und Verschieben der Taskleiste bei Windows 10
Sie möchten Ihren Arbeitsbereich auf Ihrem Windows 10-Computer optimieren? In diesem Abschnitt erfahren Sie, wie Sie die Taskleiste ein- und ausblenden sowie ihre Position auf Ihrem Bildschirm frei verschieben können.
Mit der Option, die Taskleiste auszublenden, können Sie mehr Platz für Ihre geöffneten Anwendungen schaffen und ein aufgeräumteres Erscheinungsbild erzielen. Ganz einfach können Sie die Taskleiste über die Systemeinstellungen anpassen und sie bei Bedarf erneut einblenden.
Zusätzlich zur Einblendung können Sie die Taskleiste ganz nach Ihren Vorlieben verschieben. Ob am oberen, unteren oder seitlichen Bildschirmrand – Sie haben die volle Kontrolle über die Positionierung. So können Sie Ihre Arbeitsumgebung optimal anpassen und Ihre Produktivität steigern.
Mit diesen nützlichen Tipps und Tricks zur Einblendung und Verschiebung der Taskleiste bei Windows 10 können Sie Ihren Arbeitsbereich vollständig anpassen. Nutzen Sie die Flexibilität und Vielseitigkeit der Taskleiste, um Ihre täglichen Aufgaben effizienter zu erledigen.
FAQ
Was ist die Taskleiste bei Windows 10?
Die Taskleiste bei Windows 10 ist eine horizontale Leiste am unteren Rand des Bildschirms. Sie enthält verschiedene Funktionen und Symbole, die Ihnen helfen, auf häufig verwendete Programme und Einstellungen zuzugreifen. Sie können die Taskleiste verwenden, um zwischen geöffneten Anwendungen zu wechseln, Programme zu starten und auf den Startbildschirm zuzugreifen.
Welche Funktionen bietet die Taskleiste bei Windows 10?
Die Taskleiste bei Windows 10 bietet verschiedene Funktionen. Sie können auf geöffnete Programme und Dateien zugreifen, indem Sie auf die entsprechenden Symbole in der Taskleiste klicken. Außerdem können Sie die Suche starten, indem Sie in das Suchfeld in der Taskleiste eingeben. Die Taskleiste bietet auch einen Schnellzugriff auf den Startbildschirm, das Action Center und die Systemeinstellungen.
Wie kann ich die Taskleiste bei Windows 10 anpassen?
Sie können die Taskleiste nach Ihren persönlichen Vorlieben anpassen. Klicken Sie mit der rechten Maustaste auf eine leere Stelle in der Taskleiste und wählen Sie „Taskleisteinstellungen“ aus. Dort können Sie die Position der Taskleiste ändern, Symbole zur Taskleiste hinzufügen oder entfernen und die Sichtbarkeit oder Größe der Taskleiste anpassen.
Wie kann ich Verknüpfungen in der Windows 10 Taskleiste erstellen und anheften?
Um Verknüpfungen zu Ihren Lieblingsanwendungen oder -dateien zu erstellen und diese in der Taskleiste anzuheften, öffnen Sie das Programm oder den Ordner, mit dem Sie eine Verknüpfung erstellen möchten. Klicken Sie dann mit der rechten Maustaste auf das Programm- oder Dateisymbol in der Taskleiste und wählen Sie „An Taskleiste anheften“ aus. Die Verknüpfung wird nun in der Taskleiste angezeigt.
Wie kann ich die Taskleiste einblenden und verschieben bei Windows 10?
Um die Taskleiste einzublenden oder auszublenden, klicken Sie mit der rechten Maustaste auf eine leere Stelle in der Taskleiste und wählen Sie „Taskleiste fixieren“ aus. Um die Taskleiste zu verschieben, klicken Sie in einem leeren Bereich der Taskleiste und ziehen Sie sie an den gewünschten Ort auf dem Bildschirm.